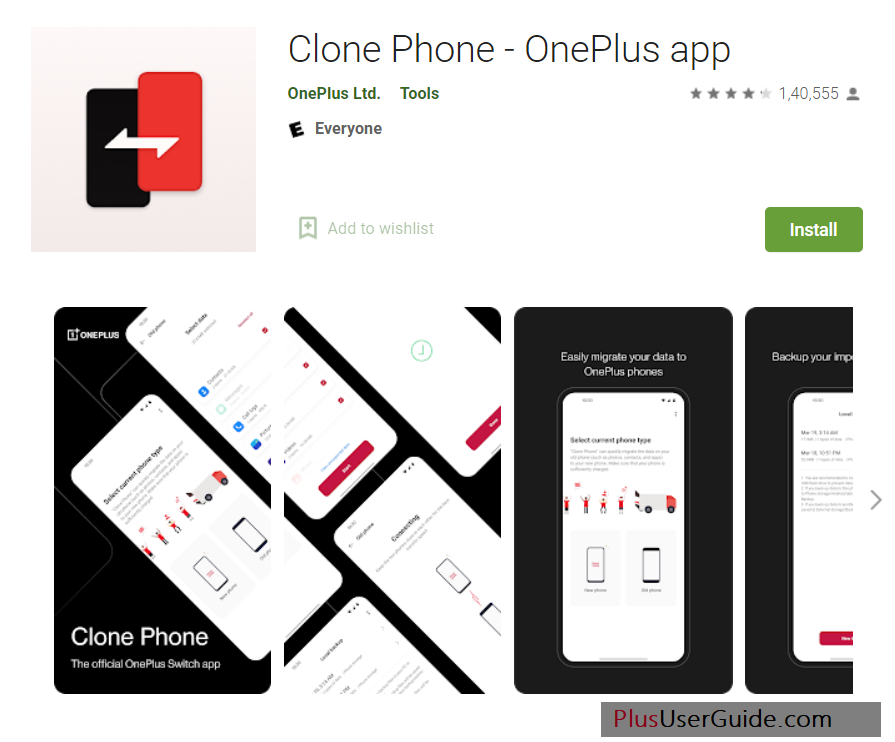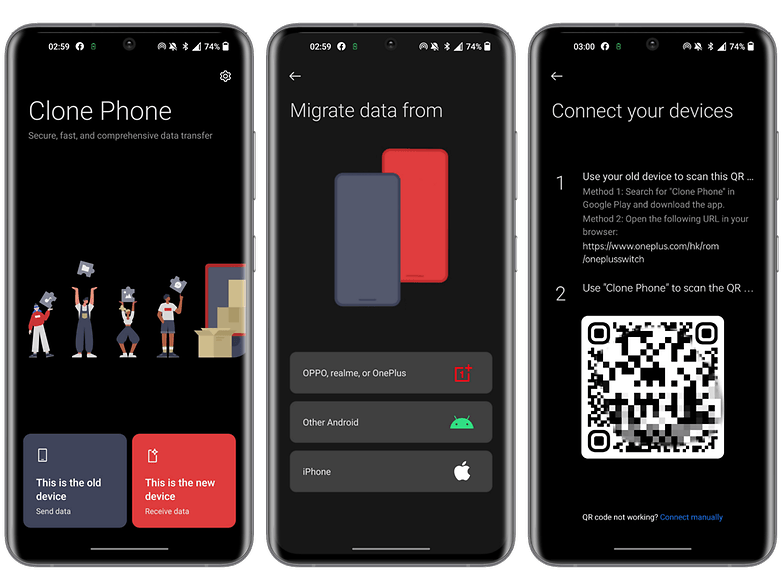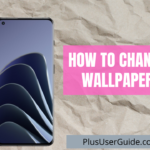Are you looking for the perfect guide on how to set up one plus 10 Pro? Many mobile phones are getting released to the public, but with fewer quality resources, it’s not possible to set up efficiently.
If you have recently purchased one plus 10 Pro, you should initiate the setup process with our guide.
Table of Contents
Clone Your Old Data to Your One Plus 10 Pro
It’s not an easy task to transfer all of your phone data, including pictures, videos, documents, and apps. If you start doing it manually, it will take hrs to complete the data transfer, and even after a successful transfer; you’ll lose a lot of data that you’ll realize later.
It doesn’t matter if your old smartphone is an Android or iPhone, but you can automate the cloning process with all data with a few taps of your fingers.
- Install the Clone Phone app from the app store on both of your devices (News and Old)
- Open the app on your One Plus 10 Pro and Select. This is a new Device.
- You’ll get three choices to migrate your data – Oppo, Realme or One Plus, Other Android or iPhone. Select your old mobile phone to initiate the migration process to your newly purchased One Plus 10 Pro.
- Once you click on Next, you’ll get a QR code generated on your One Plus 10 Pro. Keep the screen on as you need to scan this QR with your old mobile.
- Open the Clone Phone app on your old mobile and scan the QR code available on the One Plus 10 Pro.
- Before initiating the transfer, make sure that both of the mobile phones are connected to the same hotspot; otherwise, the migration process won’t get completed usually.
- After scanning the QR code, you need to select the apps, pictures, and contacts that you want to clone to your One Plus 10 Pro.
- Click on Start Switching, and all your selected data will get transferred to your new One Plus 10 Pro.
- You can close the app and start using your newly purchased One Plus 10 Pro.
Setting up the Screen of your One Plus 10 Pro
Setup Your Privacy lock
Privacy is a must with your new One plus smartphone. It is always recommended to password protect your smartphone the next minute your purchase One Plus 10 Pro.
One Plus 10 Pro provides multiple tools to protect your smartphone from unauthorized access. You can protect your One Plus with fingerprint, pattern, and Face Recognition.
To set up a lock, you need to navigate to the settings and then Go to Security and Lock Screen, where you can set up any of these privacy tools.
Setup the Screen Resolution
You should always change the screen resolution to FHD+, enough to run 1080p videos. One Plus 10 Pro offers great screen resolution ranging from HD, FHD, FHD+, and QHD+, but I feel FHD+ is the best-optimized resolution for One Plus 10 Pro viewers with enhanced battery life. The best viewing experience with optimized battery life is the key highlight feature of the new One Plus smartphone.
Steps to Setup Screen Resolution in One Plus 10 Pro are listed below –
- Navigate to Settings and
- Select Display and Brightness.
- Alternatively, you can search for Display and Brightness inside the settings search bar.
- Now, open Screen Resolution from the drop-down menu.
- You’ll get multiple screen resolutions on the screen but make sure you select FHD+ for high quality and optimized battery usage.
Final Words: One Plus 10 Pro is a powerful smartphone that comes with Oxygen OS and Qualcomm Snapdragon 8 Gen 1. No smartphone can match the battery performance as this beast is equipped with an 80W SuperVOOC charger.
Emanuel Hoch is a technology enthusiast and blogger with a Bachelor of Science in Computer Science. Through PlususerGuide.com they share their knowledge and experience related to OnePlus Smartphones, providing helpful tips, tricks, and guides to enhance their readers’ experience.
He is an active Quora Author and sometimes loves posting on Twitter.