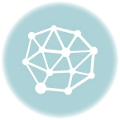Hello, Guys! Are you facing frustrating camera issues with your beloved device? Is your camera not working as expected after a recent update? Or maybe you’re encountering problems like a black screen, unresponsive front camera, or frequent crashes. Don’t worry, you’re not alone! In this comprehensive guide, we will explore 10 proven fixes to tackle common OnePlus Nord camera problems.
Before we delve into the solutions, let me share a personal anecdote that led me to understand the importance of troubleshooting camera problems and finding effective solutions.
Table of Contents
My Camera Struggle Experience
Imagine this—a beautiful sunny day, surrounded by stunning landscapes, and capturing precious moments with friends and family. That’s what I envisioned when I planned a weekend getaway armed with my trusty OnePlus Nord. But as luck would have it, my camera had other plans.
As I attempted to capture the breathtaking scenery, I encountered a camera bug that rendered my front camera useless. Every time I tried to switch to the front camera, the app crashed, leaving me frustrated and disappointed. My enthusiasm turned into despair as I realized I might miss out on capturing those cherished memories.
Determined to find a solution, I embarked on a quest to troubleshoot the camera problems plaguing my OnePlus Nord. Countless hours of research, experimentation, and forum discussions led me to a variety of fixes, some successful and others not so much. Through this journey, I gained valuable insights and firsthand experience in resolving OnePlus Nord camera problems.
Now, I’m excited to share with you the 10 proven fixes that can help you overcome common camera issues on your OnePlus Nord.
Problems in Oneplus Nord Camera
Front Camera notch issue
Not be able to open camera
Oneplus Nord Camera not Responding
Cannot open the camera
Camera not available
Black sceen on Camera
Photo Quality Degraded on Macro Mode
Front camera 4k 60fps video doesn’t work
Over Exposure Making Photos Artificial
Camera Used by Another App
Camera App Crashing
10 Ways to Fix Camera Related Problems in Oneplus Nord
1. Update to the Latest Software Version
Before we dive into specific fixes, it’s essential to ensure that your OnePlus Nord is running the latest software version. Software updates often contain bug fixes and improvements that can address camera-related issues. Here’s how you can check for updates:
- Open the “Settings” app on your OnePlus Nord.
- Scroll down and select “System” or “System & Updates.”
- Tap on “System Updates.”
- If an update is available, follow the on-screen instructions to download and install it.
- After the update is complete, check if the camera problems persist.
Updating to the latest software version can resolve known camera issues, so it’s always worth checking for updates as a first step.
2. Restart Your OnePlus Nord
Sometimes, a simple restart can work wonders in resolving minor glitches or temporary camera malfunctions. Restarting your OnePlus Nord can refresh the device’s system and potentially fix camera-related problems. Here’s how you can restart your device:
- Press and hold the power button on your OnePlus Nord.
- Tap on the “Restart” option that appears on the screen.
- Allow your device to restart.
- Once your OnePlus Nord powers back on, check if the camera problems have been resolved.
A restart might be all you need to kickstart your camera into working flawlessly again.
3. Clear Camera App Cache and Data
If your camera app is acting up, clearing the cache and data can help eliminate any temporary files or settings conflicts that might be causing the problems. Follow these steps to clear the camera app cache and data:
- Open the “Settings” app on your OnePlus Nord.
- Scroll down and select “Apps” or “Applications.”
- Look for the camera app from the list of installed apps and tap on it.
- Inside the app info page, select “Storage & Cache.”
- Tap on “Clear Cache” to remove temporary files.
- If the camera problems persist, tap on “Clear Data” to reset the app settings. Note that this will erase any personalized camera settings or preferences.
Clearing the cache and data of the camera app can often resolve glitches or conflicts that might be hindering its performance.
4. Check for Third-Party App Interference
In some cases, third-party camera apps or other applications on your OnePlus Nord might interfere with the native camera app, leading to issues and malfunctions. To check if a third-party app is causing problems:
- Restart your OnePlus Nord in safe mode. Press and hold the power button, then tap and hold “Power Off” until the safe mode prompt appears. Tap “OK” to restart in safe mode.
- In safe mode, try accessing the camera app and check if the issues persist. Safe mode disables third-party apps, allowing you to determine if they are causing the problems.
- If the camera works fine in safe mode, it’s likely that a third-party app is the culprit.
- Restart your OnePlus Nord to exit safe mode.
- Uninstall recently installed apps one by one and test the camera after each uninstallation.
- Identify the problematic app and refrain from reinstalling it if it’s not crucial.
Identifying and removing problematic third-party apps can help restore your OnePlus Nord’s camera to its optimal functioning.
5. Reset App Preferences
Resetting app preferences can be a useful troubleshooting step if your OnePlus Nord’s camera is still misbehaving. This process resets the default app settings and permissions, which can help resolve conflicts that might be affecting the camera app. Follow these steps to reset app preferences:
- Open the “Settings” app on your OnePlus Nord.
- Scroll down and select “Apps” or “Applications.”
- Tap on the three-dot menu icon in the top-right corner of the screen.
- Choose “Reset App Preferences” from the menu that appears.
- Read the information prompt and tap on “Reset Apps.”
Resetting app preferences can eliminate any misconfigurations or conflicts that might be causing camera problems.
6. Test in Safe Mode
If your camera problems persist even after trying the previous fixes, testing your OnePlus Nord’s camera in safe mode can help pinpoint if the issue is caused by a system-wide problem or a specific app. Here’s how you can test your camera in safe mode:
- Press and hold the power button on your OnePlus Nord.
- Tap and hold “Power Off” until the safe mode prompt appears.
- Tap “OK” to restart your device in safe mode.
- Once in safe mode, open the camera app and test its functionality.
- If the camera works fine in safe mode, it indicates that a third-party app is causing the problem.
Testing your camera in safe mode can provide valuable insights into whether the issue is software-related or caused by a specific app.
7. Perform a Factory Reset
If all else fails, performing a factory reset can be a last resort to resolve persistent camera problems on your OnePlus Nord. A factory reset wipes all data on your device and restores it to its original state. Before proceeding, ensure you have a backup of your important data as it will be permanently erased. Here’s how you can perform a factory reset:
- Open the “Settings” app on your OnePlus Nord.
- Scroll down and select “System” or “System & Updates.”
- Tap on “Reset Options” or “Reset.”
- Select “Erase All Data (Factory Reset).”
- Read the warning message carefully, as this action will erase all data on your device.
- Confirm the factory reset by entering your passcode or pattern.
- Follow the on-screen instructions to complete the factory reset.
Performing a factory reset should only be considered when all other options have been exhausted. It provides a clean slate, eliminating any software-related issues that might be affecting the camera.
8. Contact OnePlus Support
If you’ve tried all the fixes mentioned above and are still facing camera problems with your OnePlus Nord, it’s time to reach out to OnePlus support. OnePlus has a dedicated support team that can assist you in resolving hardware or software-related issues. They can guide you through additional troubleshooting steps or advise on potential repair options if necessary. Visit the official OnePlus website or contact their customer support directly for assistance.
9. Install GCam APK for Enhanced Camera Experience
One of the perks of owning a OnePlus Nord is the ability to enhance your camera experience by installing the GCam APK. GCam, also known as Google Camera, is a popular camera app developed by Google, known for its exceptional image quality and advanced features. By installing the GCam APK on your OnePlus Nord, you can unlock additional camera capabilities and potentially address any native camera app-related issues you may be experiencing.
To install the GCam APK:
- Search for the latest version of the GCam APK compatible with your OnePlus Nord model.
- Download the APK file from a trusted source.
- Enable installation from unknown sources in the device settings.
- Install the GCam APK on your OnePlus Nord.
- Open the GCam app and explore its advanced features and improved camera quality.
Installing the GCam APK is not an official solution, but it can provide an alternative camera experience and potentially resolve certain camera problems.
10. Embrace the Hidden Camera
If you find yourself frequently encountering camera problems or simply prefer a distraction-free display, consider embracing the hidden camera on your OnePlus Nord. The OnePlus Nord features a hidden front camera within the display, ensuring a seamless and immersive viewing experience without a distracting notch or punch-hole. By hiding the front camera, you eliminate the possibility of encountering front camera-related issues altogether.
To hide the front camera on your OnePlus Nord:
- Open the “Settings” app on your OnePlus Nord.
- Scroll down and select “Display.”
- Choose “Notch & Display Area” or “Hide Front Camera.”
- Enable the option to hide the front camera.
- Enjoy a clean and uninterrupted display.
Hiding the front camera on your OnePlus Nord not only resolves potential camera problems but also enhances the aesthetics of your device.
FAQ
Q1: Why is my OnePlus Nord camera not working after a software update?
A: Software updates sometimes introduce new features, bug fixes, or changes to the camera app. In some cases, these updates can cause conflicts or compatibility issues, resulting in camera malfunctions. Try the solutions mentioned in this guide to resolve the problem.
Q2: What should I do if my OnePlus Nord’s front camera stopped working?
A: If your OnePlus Nord’s front camera is not working or unresponsive, try restarting your device, clearing the camera app cache and data, or testing the camera in safe mode. If the issue persists, consider reaching out to OnePlus support for further assistance.
Q3: How can I fix the OnePlus Nord camera not opening or showing a black screen?
A: If your OnePlus Nord’s camera app is not opening or displaying a black screen, start by restarting your device. If the problem persists, try clearing the camera app cache and data, checking for third-party app interference, or performing a factory reset as a last resort.
Q4: Can installing GCam APK solve OnePlus Nord camera problems?
A: Installing the GCam APK can provide an alternative camera experience and potentially address certain camera problems. However, it’s not an official solution, and results may vary depending on device compatibility and individual configurations.
Q5: How can I improve the camera quality on my OnePlus Nord?
A: To improve camera quality on your OnePlus Nord, ensure you have the latest software updates installed. Additionally, consider using the GCam APK for enhanced camera capabilities, optimizing camera settings, and practicing photography techniques for better results.
Q6: How can I check if my OnePlus Nord has camera problems?
A: To check if your OnePlus Nord has camera problems, open the camera app and test its functionality. Look for any issues such as unresponsive buttons, black screens, crashes, or abnormal image quality. If you encounter persistent problems, try the fixes mentioned in this guide.
Q7: Can resetting the camera settings on my OnePlus Nord help resolve camera problems?
A: Resetting the camera settings on your OnePlus Nord can help eliminate any misconfigurations or customized settings that might be causing camera issues. It’s worth trying as one of the troubleshooting steps mentioned in this guide.
Q8: How can I reset the camera settings on my OnePlus Nord?
A: To reset the camera settings on your OnePlus Nord, open the camera app and access the settings menu. Look for an option to reset or restore the default camera settings. Keep in mind that resetting the camera settings will remove any personalized preferences.
Q9: Is there a specific camera app recommended for OnePlus Nord?
A: The OnePlus Nord comes with its native camera app, which is optimized for the device. However, you can also explore third-party camera apps like the GCam APK to enhance your camera experience.
Q10: Can hiding the front camera on my OnePlus Nord improve its performance?
A: Hiding the front camera on your OnePlus Nord does not directly improve its performance. However, it eliminates the possibility of encountering front camera-related issues, providing a distraction-free display.
Conclusion
Dealing with camera problems on your OnePlus Nord can be frustrating, but with the right fixes and troubleshooting steps, you can overcome these challenges and capture picture-perfect moments once again. In this guide, we explored 10 proven fixes to address common OnePlus Nord camera problems, ranging from software-related solutions to hardware considerations.
Remember to update your software, clear app cache and data, check for third-party app interference, and utilize safe mode for testing. In more persistent cases, a factory reset or reaching out to OnePlus support may be necessary. Additionally, consider installing the GCam APK for an enhanced camera experience and embrace the hidden front camera to eliminate potential issues altogether.
Emanuel Hoch is a technology enthusiast and blogger with a Bachelor of Science in Computer Science. Through PlususerGuide.com they share their knowledge and experience related to OnePlus Smartphones, providing helpful tips, tricks, and guides to enhance their readers’ experience.
He is an active Quora Author and sometimes loves posting on Twitter.